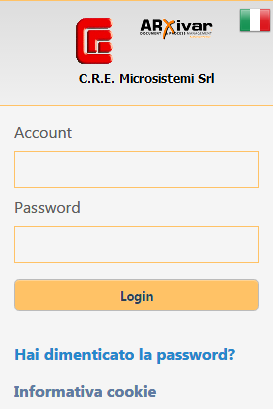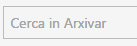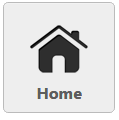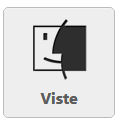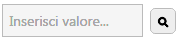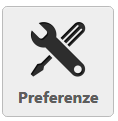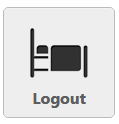Istruzioni area clienti
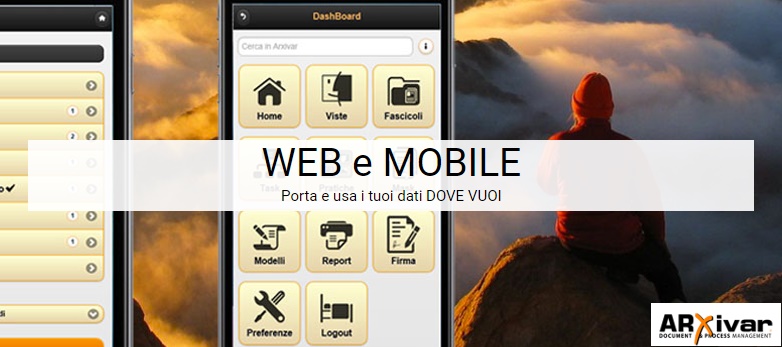
ACCEDI AI TUOI DOCUMENTI GRATUITAMENTE
tramite PC, tablet o smartphone (Android, Windows, iOS e BlackBerry).Puoi fare la stessa cosa con tutti i tuoi documenti aziendali (bolle, fatture, offerte, listini, e-mail, foto, filmati, suoni, ecc.) e offrire questo servizio ai tuoi clienti; contattaci per informazioni.
Non sei ancora registrato? Registrati.
Ti sei registrato e devi accedere per la prima volta? Leggi le ISTRUZIONI sottostanti.
ISTRUZIONI
PREMESSA IMPORTANTE: per consultare un documento dal dispositivo (PC, tablet o smartphone) con cui siete connessi è necessario avere a disposizione un programma che consenta di visualizzare quel tipo di documento:
- Documenti Word (file con estensione doc, docx)
- Documenti Excel (file con estensione xls, xlsx, csv)
Tablet o smartphone Android:, app Kingsoft WPS Office
- Documenti Pdf
Tablet o smartphone Android: app Kingsoft WPS Office o eventuale altra app già in dotazione sul dispositivo per visualizzare i pdf.
- Messaggi di posta elettronica (file con estensione eml, msg)
Tablet o smartphone Android: app UglyIcons EML Reader FREE
Se su tablet o smartphone Android il documento selezionato non viene aperto automaticamente ma solo scaricato, potrebbe essere necessario andare poi sull'icona Download e aprire da lì il documento. In alternativa potete verificare se il vostro browser, o eventuale download manager, prevede un'opzione per aprire automaticamente un file dopo averlo scaricato.
Accesso all'Area Clienti
Per accedere all'Area Clienti inserite l'Account (nome utente) con cui vi siete registrati (se non siete ancora registrati cliccate qui), la Password, rispettando i caratteri maiuscoli/minuscoli, e poi cliccate sul pulsante basso "Login".
Al primo accesso assoluto verrà obbligatoriamente richiesto di cambiare la Password inserendone una a libera scelta di minimo 8 caratteri; fatto questo dovete disconnettervi tramite il pulsante Logout e poi rientrare con la nuova Password.
(Potete poi evitare di reinserire ogni volta il nome utente e password se il vostro browser è configurato per il completamento automatico).
Se avete dimenticato la Password potete recuperarla cliccando sulla voce Hai dimenticato la password? e inserendo poi lo "UserName" (cioè l'Account o nome utente con cui siete registrati) e cliccando sul pulsante basso "Recupera" verrà inviata automaticamente la Password all'indirizzo e-mail specificato per il recupero Password al momento della registrazione.
Per comodità potete fare un collegamento al desktop di Windows della pagina iniziale di richiesta delle credenziali (avrete poi un'icona "ARXivar" con una X arancione) tramite l'apposita funzione del vostro browser oppure potete salvare l'indirizzo della pagina nei Preferiti.
Una volta eseguito l'accesso si presenta il DashBoard (cruscotto) con in testa la funzionalità di ricerca e diversi pulsanti: Home, Viste, Mask, Preferenze, Logout. Il pulsantino a casetta DashBoard sarà sempre richiamabile da una qualsiasi videata del menu in alto a destra.
Il pulsantino Indietro in alto a sinistra di ogni videata consente di ritornare alla pagina precedente.
Il pulsante Home consente di accedere a un pannello Desktop, inizialmente vuoto, su cui caricare Viste personalizzate (vedi spiegazione sottostante per il pulsante Viste). Per togliere una Vista personalizzata occorre aprirla e poi cliccare il pulsantino con le tre linee (icona ad hamburger) in alto a destra.
Da notare che se caricate delle Viste sul pannello Desktop, tutte le volte che accederete all'Area Clienti sarete posizionati nella Home invece che nel DashBoard.
Tramite il pulsante Viste è possibile accedere alle diverse tipologie dei vostri documenti:
Offerte, Corrispondenza inviata a C.R.E., Corrispondenza ricevuta da C.R.E., Convenzioni PROMOPACK, Contratti, Licenze, Tutti i documenti per una visione di insieme, Circolari.
Cliccando sulla tipologia selezionata si accede direttamente ai risultati oppure prima ad una videata dove è possibile impostare eventuali filtri per la ricerca (ed eventualmente salvare il filtro su Home tramite il pulsantino con le tre linee (icona ad hamburger) in alto a destra); per procedere è poi necessario cliccare il pulsante basso "Cerca".
Sull'elenco risultante è possibile ora eseguire una serie di personalizzazioni della Vista per il browser in uso*: l'elenco può essere tabellare cliccando il pulsantino con le tre linee (icona ad hamburger) in alto a destra e optando per la "Modalità Tabella". Visualizzando poi a tabella tornare eventualmente nel pulsantino con le tre linee (icona ad hamburger) in alto a destra e optare per il pulsante "Preferenze" se si vuole personalizzare il numero di "Elementi per pagina" e togliere eventuali colonne che non interessano, salvando poi con il pulsante a destra "Salva Preferenze".
L'elenco risultante da una Vista ha un ordinamento predefinito ma potete cambiarlo al volo cliccando la testata della colonna che desiderate ordinare; al primo click apparirà il triangolino di ordinamento attuale Crescente, se volete l'ordine Decrescente dovrete ricliccare la stessa testata.
Nell'elenco apparso, per accedere a eventuali allegati (graffetta) di un documento è necessario cliccare a sinistra il cerchietto con la "i" e poi il pulsantino in alto a destra con le tre linee (icona ad hamburger).
I documenti apparsi possono essere visualizzati, stampati e scaricati ma non sono direttamente modificabili.
In testa a ogni Vista ottenuta, tramite un apposito riquadro è possibile filtrare ulteriormente i documenti.
Il pulsante Preferenze serve per cambiare la Password o, nel browser in uso*, il tema (colori) di menu e pulsanti.
* Per mantenere le personalizzazioni dell'aspetto e delle Viste è importante, relativamente al browser in uso, non cancellare i Cookies e i dati dei siti web quando si fanno operazioni di pulizia della cronologia. In caso contrario potrete comunque ripersonalizzare il tutto manualmente.